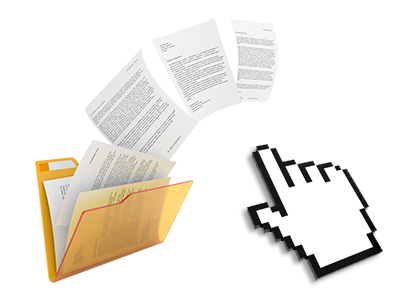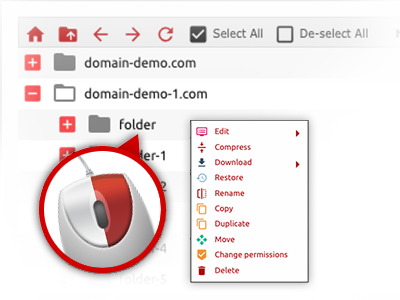The LatinOL Hosting Panama File Manager
A File Manager filled with all the tools that you might want
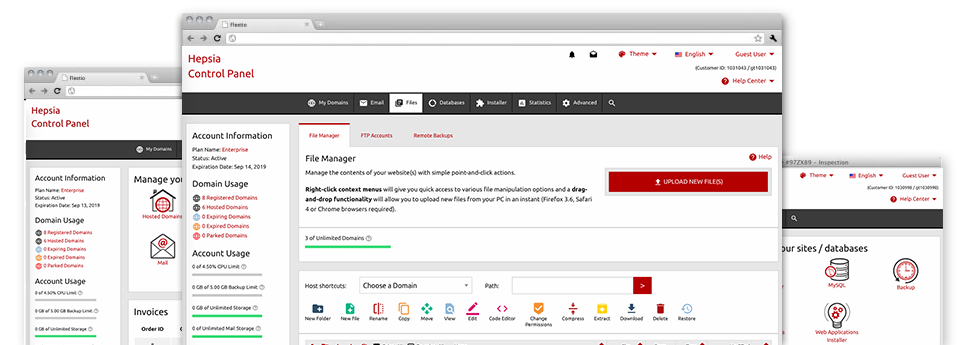
When using the LatinOL Hosting Panama Web Control Panel, you will have access to our feature–rich File Manager. It’ll assist you to rapidly control your web sites without the need to resort to an FTP tool. You can publish data files through a safe connection by pulling them into the web browser. In addition, you could promptly archive and unarchive data files and folders, set up password–protected locations, change file permissions and much more. Have a look at the functions included in our File Manager.
Drag ’n’ drop file uploads
The most straightforward approach to upload files
Adding files with an FTP client is an outdated and quite an unsafe way for transmitting data files from your laptop or computer to a server. That’s why, we have included drag’n’drop data file publish support in the File Manager. Simply pull the data files that you need to publish from your desktop computer into your browser and they will start to publish in your hosting profile through a safe SSL connection.
You don’t have to deploy any extra software, web browser extensions or applications. The drag & drop function operates equally well on Windows, Mac and Linux.
Right–click context menus
All of the file administration options at hand
We have always given our best to make File Manager as easy–to–use as possible, so you’re able to generate changes for your files. Apart from the traditional control bar near the top of the webpage, we have now in addition integrated right–click context menus with all the fundamental file management options. Click on a file or folder and pick the activity that you like from the collection that will pop–up.
You can easily rename, copy, move, download, edit, preview, archive, unarchive and delete any file or directory you decide with merely a mouse–click. When you click on a directory, you can also establish a completely new folder or file in it.
The right–click choices are available as well any time you choose multiple files or folders simultaneously.
Archive/Unarchive files
Handle archives with only a click
The File Manager comes with an in–built archive/unarchive option to assist you submit large archives and then extract them within your cloud hosting account within seconds. The moment compressing a file or folder, it is possible to decide on the name for the archive which will be created plus its extension – .ZIP, .RAR or .TAR.GZ. In addition, it’s possible to compress already present files or folders with merely a mouse–click.
The archive/unarchive solution provided by the File Manager enables you to work with big files straight from your Web Control Panel. You don’t have to use any third party software such as an FTP client so as to upload a substantial file to your web hosting account or to download any kind of archive to your desktop.
Integrated file editors
No third–party applications are necessary
We’ve integrated a pair of file editors within the Web Control Panel so that you can generate easy and quick corrections to your files and never having to employ third–party apps. Within the File Manager you can find a WYSIWYG editor that can help you keep an eye on any changes that you generate immediately, a code editor that includes syntax displaying for your .JS or .PHP files, together with a plain text editor for more competent customers. All the changes that you come up with and save will be demonstrated immediately on the web.
You have access to the file editors using the buttons near the top of the file table as well as by right–clicking any file/folder.
A logical folder structure
Your files organized with a user–friendly approach
When you are managing a large number of web sites concurrently, it’s highly recommendable for you to have everything sorted. With other File Managers, updating a number of websites in the exact same web hosting account is extremely tricky. Using our File Manager, you will see that it is in fact quite easy. Every single website does have its own folder, that you can quickly recognize, and all of the files pertaining to the specified website are placed there.
And also to make everything even easier, we have a drop–down menu from which it’s easy to choose on exactly which web host you intend to work in the File Manager. Our clever system will take you there within seconds.
A user–friendly interface
A File Manager designed for regular people
Most web File Managers are sluggish and tricky to employ. They give limited options and typically are not really intuitive. We aim to improve that by means of the LatinOL Hosting Panama File Manager. It is developed to be practical and to resemble an item you already know – the File Manager on your personal computer system.
All its capabilities, the drag’n’drop file upload solutions, the right–click contextual menus, the in–built file editors, etcetera are available for one purpose – to make managing your website(s) easier.
Work with multiple files
Adjust many files simultaneously
It’s easy to manage a large number of files at the same time while using the multi–selection ability of the LatinOL Hosting Panama File Manager. All you need to do is actually hold down the Control key and then click on the files or folders that you would like to pick. If you would like choose a group of files/folders in a row at once, pick the first file/folder, click the Shift key after which choose the very last file or folder in the collection.
For those who have selected the required files/folders, you can either drag them to a different spot, or employ various actions to them when using the right–click contextual menu or maybe the buttons near the top of the file table.
Quick & simple password protection options
The easiest way to protect your information
There is a single widespread way for you to protect a folder with a password – by creating an .htaccess file. In case, however, you’re not technically experienced sufficiently, you’ll have difficulty doing it all on your own. To make things simple for you, we have designed a user–friendly password protection interface to the File Manager available inside the Web Control Panel.
To make use of this option, just right–click on a directory and pick Password Protection. After that fill out the user name as well as the security password that you would like to make use of and then press the button. That’s all. The picked folder is going to be undetectable by the standard users and will be available to approved visitors.